Your Xbox doesn’t want to update? Relax, we have the solution!
come on you go ‘cool’ Play XBOX and out of nowhere you’re facing an update for softwareSo far so good, right? But what if your XBOX device Having trouble updating? Well, then the topic changes…
In another new article, we at Xbox Central have listed some possible solutions that can help an Xbox that doesn’t want to update! Ah, this tip is so valuable to me Xbox One As for the new one Xbox Xbox X NS Xbox S, Beauty?
Restart the console
This might be a silly solution, but if Reset your The Xbox update issue can be resolved, and you can go back to playing with peace of mind. To restart it, simply press and hold the button [Ligar] from your console until it turns off, or press and hold the button [Home] on your control and select the restart option.
 Check your network connection
Check your network connection
This may be another silly solution, but sometimes your internet can kind of struggle instability or even unavailability, causing the console to be unable to download updates from Microsoft’s servers.
Free up storage space on the console
Is it full there? This is a quick fix, and as soon as you try to update the console, the system will tell you. To bypass this error, you just need to do this Delete some games To provide enough space.
Hit the “Something went wrong” screen?
Well, did you hit the screen “Something went wrong”? So let us help you out of this! Try restarting it using the same option your Xbox gives you. did not work? Hassan, Unplug the console and wait thirty seconds, and after that time, plug it back in and plug it back in again, and that’s it! Your console will already be updated.
Configure your console to factory default settings
Well, this might be one of the most extreme measures and it won’t make many users happy, but it is an option. On the same “Something went wrong” screen, Xbox gives you an option to Reset to factory defaultsJust select the option and follow all the steps the console will guide you.
but attentionYou will lose all games installed on the console, as well as all accounts, but progress and subscriptions such as Xbox Game Pass Ultimate will not be lost as they are saved to the cloud.
Try offline update
This is the ‘last chance’ before more can be done.hardcoreThis is a “more complicated” method, check it out:
Offline update Xbox One S and Xbox One S All-Digital e Xbox Series X | S.
- Step one: Format the NTFS flash drive (click Here and check out how to do it);
- Step Two: Connect the pendrive to your computer and download the operating system from the consoles by clicking Here;
- Step Three: Extract the .zip file and put the file “$ SystemUpdate“No pendrive.
- Step Four: Connect the pendrive to the console;
- Step Five: Unplug your console for thirty seconds and plug it back in;
- Step 6: When powered on, press and hold the “Pair”, “Eject” and “Power On” buttons on your console (on Xbox One S All-Digital and Xbox Series S just press “Pair” and “Power On”). ” ” button);
- Step Seven: Press and hold the “Pair” and “Eject” button after turning on the console and wait to hear the startup sound twice;
- Step Eight: With the pendrive connected, click on the Offline System Update option and follow the steps.
Update The original Xbox One (the famous “tape player”)
The original Xbox One is a little more “difficult”, so we made a special session for it.
- Step 1: First, you need to check your console version. For this, go to Profile and order > Settings > System > Console Information. When checking, you should see if your console is up to date with any version below:
- If your console has any update above, just follow the steps below (if you don’t have another tutorial available below);
- Step 2: Connect the USB flash drive to your computer and download the Xbox One operating system by clicking Here;
- Step Three: Extract the .zip file and put the file “$ SystemUpdate“No pendrive.
- Step Four: Connect the pendrive to the console;
- Step Five: Unplug your console for thirty seconds and plug it back in;
- Step Six: When power on, press and hold the “Pair”, “Eject” and “Play” button on your console;
- Step Seven: Press and hold the “Pair” and “Eject” button after turning on the console and wait to hear the startup sound twice;
- Step Eight: With the pendrive connected, click on the Offline System Update option and follow the steps.
The original Xbox One update is out of the update list
- First Step: Download a file OSU3 . file If your console is on version 6.2.9781.0 or download a file OSU2 . file If your console is on another version;
- Step Two: Extract the .zip file and put the file”$ SystemUpdate“No pendrive.
- Step Three: Connect the pendrive to the console;
- Step Four: Unplug your console for thirty seconds and plug it back in;
- Step Five: When power on, press and hold the “Pair”, “Eject” and “Play” button on your console;
- Sixth step: Press and hold the “Pair” and “Eject” button after turning on the console and wait to hear the startup sound twice;
- Step Seven: With the pendrive connected, click on the Offline System Update option and follow the steps.
After this is done, the first update will be finished, now you will perform the second update.
- For the second update, you will use the OSU1 file and follow these steps.
- Step One: Connect the USB flash drive to your computer and download Xbox One OSU1 OS by clicking Here;
- Step Two: Extract the .zip file and put the file”$ SystemUpdate“No pendrive.
- Step Three: Connect the pendrive to the console;
- Step Four: Unplug your console for thirty seconds and plug it back in;
- Step Five: When powered on, press and hold the “Pair”, “Eject” and “Power On” buttons on your console (on Xbox One S All-Digital and Xbox Series S just press “Pair” and “Power On” ” ” button);
- Sixth step: Press and hold the “Pair” and “Eject” button after turning on the console and wait to hear the startup sound twice;
- Step Seven: With the pendrive connected, click on the Offline System Update option and follow the steps.
None of the options worked
If none of the options work, you must redirect your console to create a file Maintenance by Microsoft (if your console is under warranty) or by some Reliable technical help.
And that’s it! With these solutions, your Xbox can now update again normally!
Become a member VIP Give Xbox Central No Youtube And access to exclusive content, in addition to following Twitter, Instagram where Facebook social networking site To stay on top of all the news about X-Box.
Verify Ready of toys and equipment in Upgrade functional! click Here And check it out.
Remember that you can subscribe to Xbox Game Pass climax Just 5 Brazilian Real. click here And fell! * Valid only for new subscribers.
NS Xbox Game Pass climax It is the subscription service that unites Xbox Live Gold It allows you to play online, chat with friends and save games from Games with gold, has exclusive discounts in addition to many other benefits, with game arcade and he game library By subscribing, you’ll have a slew of titles updated every month, including all Xbox exclusives at launch. End subscribers can also access a catalog EA PLAY, with more than 70 games from electronic arts.

“Incurable thinker. Food aficionado. Subtly charming alcohol scholar. Pop culture advocate.”


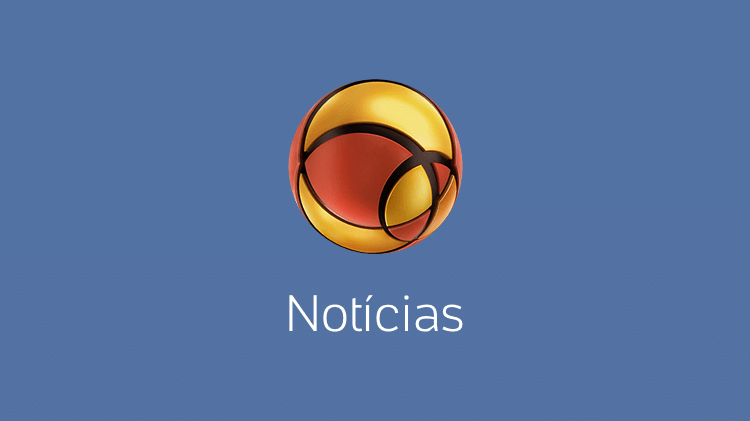


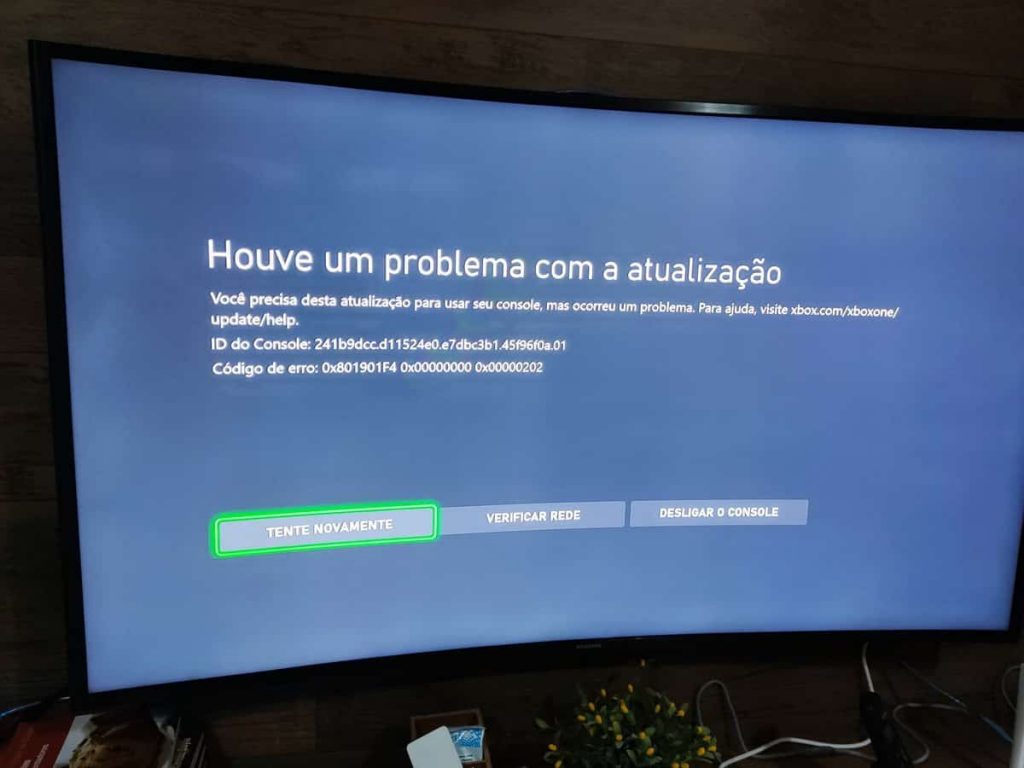



More Stories
NASA Releases Selfie of Perseverance Rover Working on Mars
NVIDIA driver includes hidden Final Fantasy XVI profile
PlayStation Plus Extra and Premium saw a significant drop in players in July