The translation app, as its name suggests, is a tool that facilitates in understanding the meaning of words and phrases in different languages. The application allows translations in 11 languages that can be downloaded for offline consultation.
For people who travel, study or are interested in other languages, the app is very useful for understanding texts and even interpersonal conversations. Its voice feature, improved in iOS 15, acts as a real-time translator – you no longer need to tap the microphone to talk to someone else.
In addition to An apple Extended translation for the entire system. Now any specific word or phrase can be translated while you are using a file Iphone, whether in The WhatsApp or in Safari. This makes the app more efficient and possibly a better option than Google Translate.
Want to follow the best tech news of the day? Access and subscribe to our new YouTube channel, Canaltech News. Every day a summary of the most important news from the world of technology for you!
Check out the main functions of translation on iPhone below.
How do you translate words?
Step 1: Open the translate app. Then select the two languages for which you want to get a result.

Step 2: Tap the microphone to speak or select the text box to type the word or phrase you want to translate. Then press “Go”.
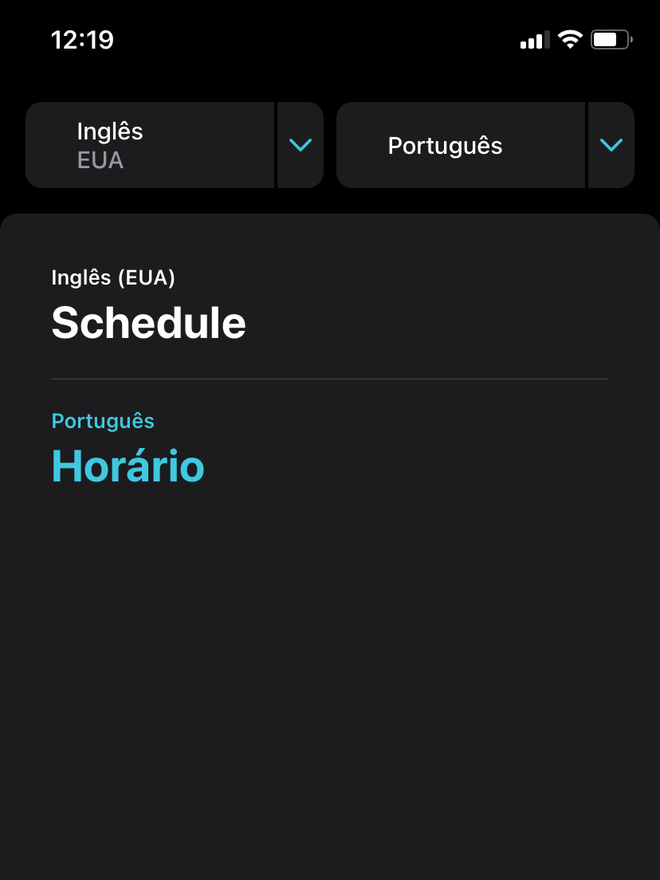
If you want to know the broader meaning of the word, click on the “Dictionary” button (represented by a book) below the text box.
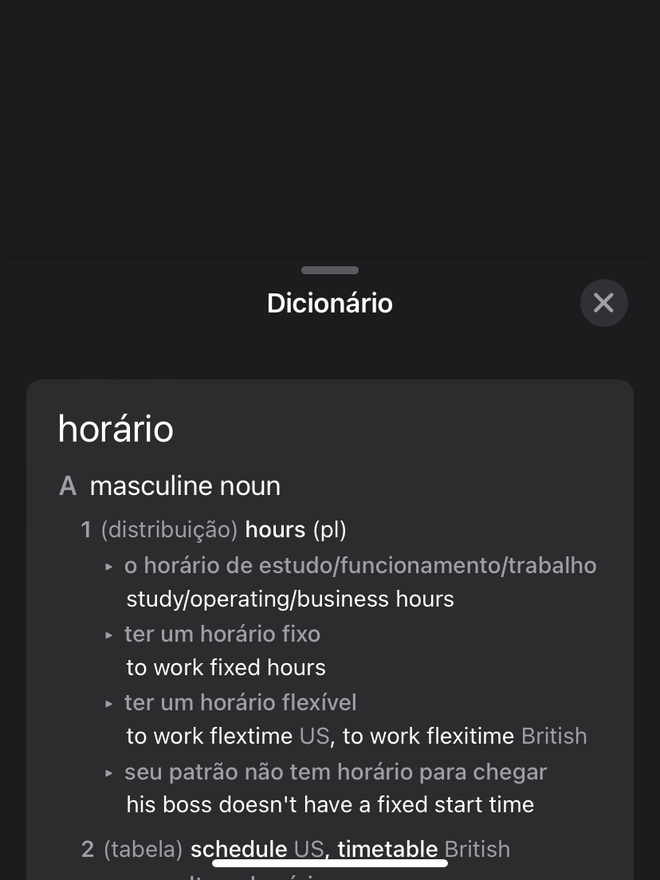
Press the “Favorites” button (represented by a star) to bookmark the translation and come back to it later.
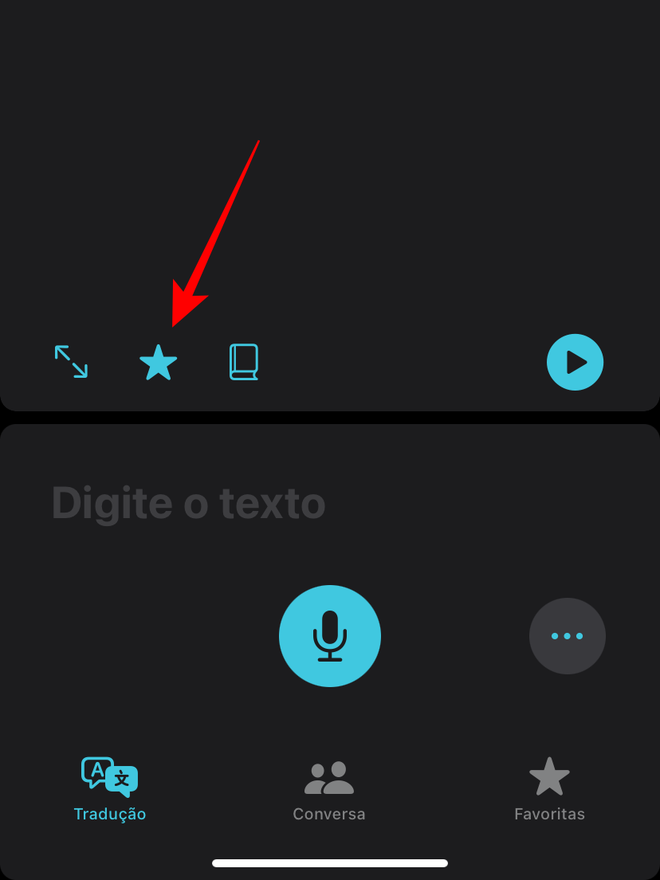
How to use chat
iOS 15 now allows you to have a seamless conversation with a speaker of another language via subtitles. to do this. Follow next steps:
Step 1: In translation, click on the “Conversation” tab.
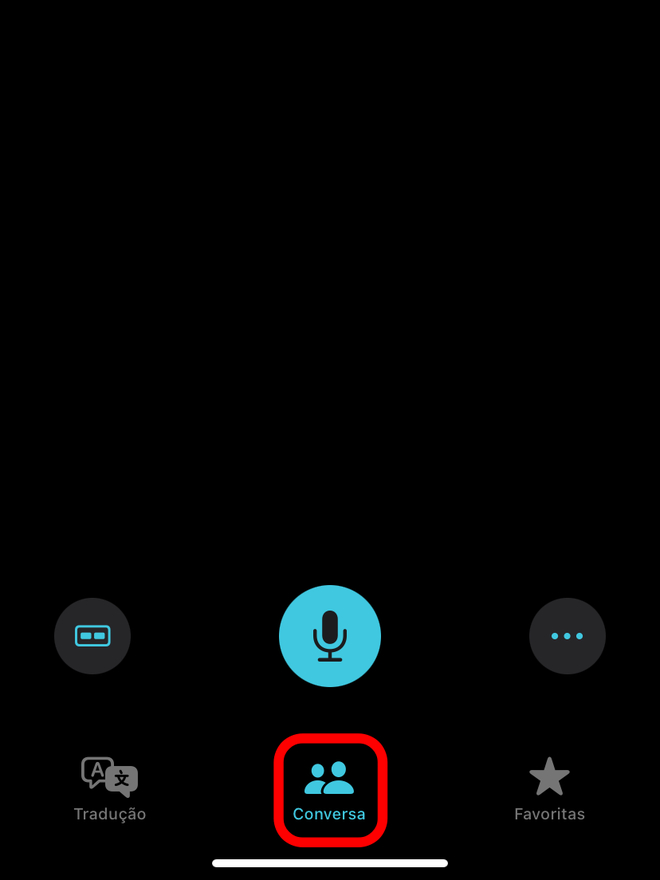
Step 2: Just press the microphone button once to chat with another person and receive translation from the app.
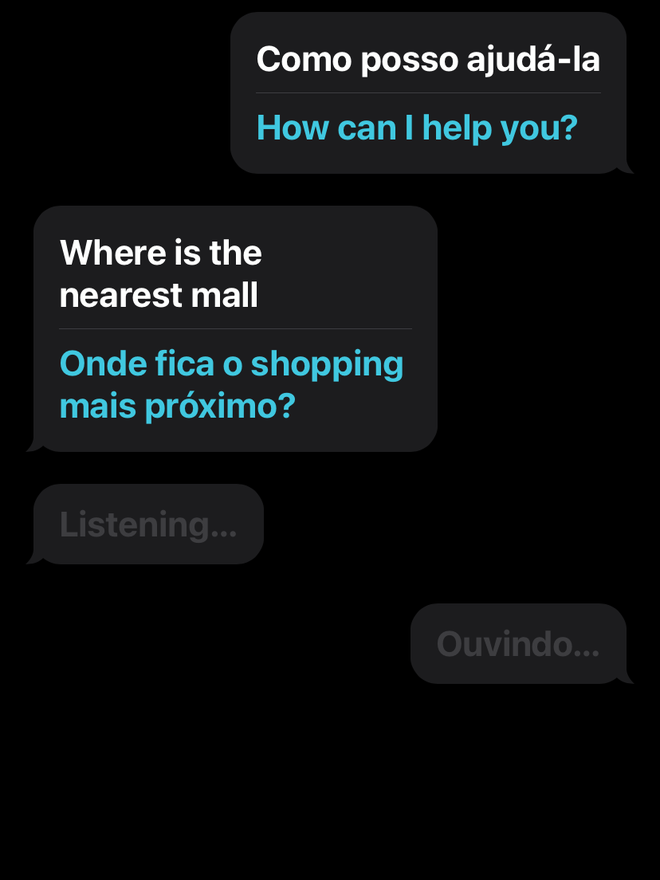
To make the conversation easier, you can change the screen orientation using the Face to Face feature. Thus, each side assumes one side of the iPhone to facilitate interaction between interlocutors. To do this, press the button on the left side of the microphone and select the “Face to Face” option.
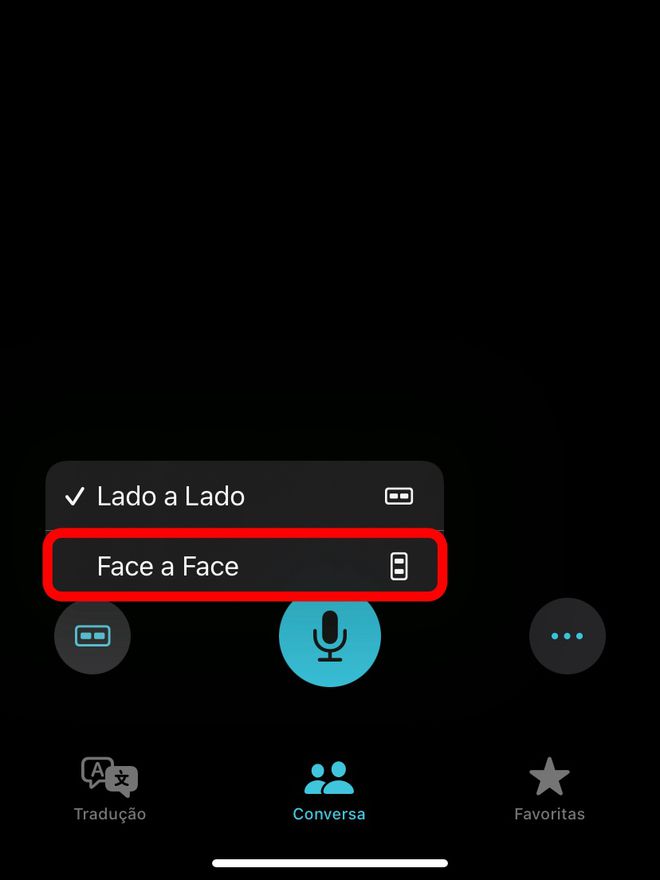
How to translate anywhere on iPhone
iOS 15 allows you to translate texts and words anywhere on your iPhone. So you don’t need to multitask or search the app whenever you want to know the meaning of a word in another language.
To do this, just select a text in the system and click “Translate”.
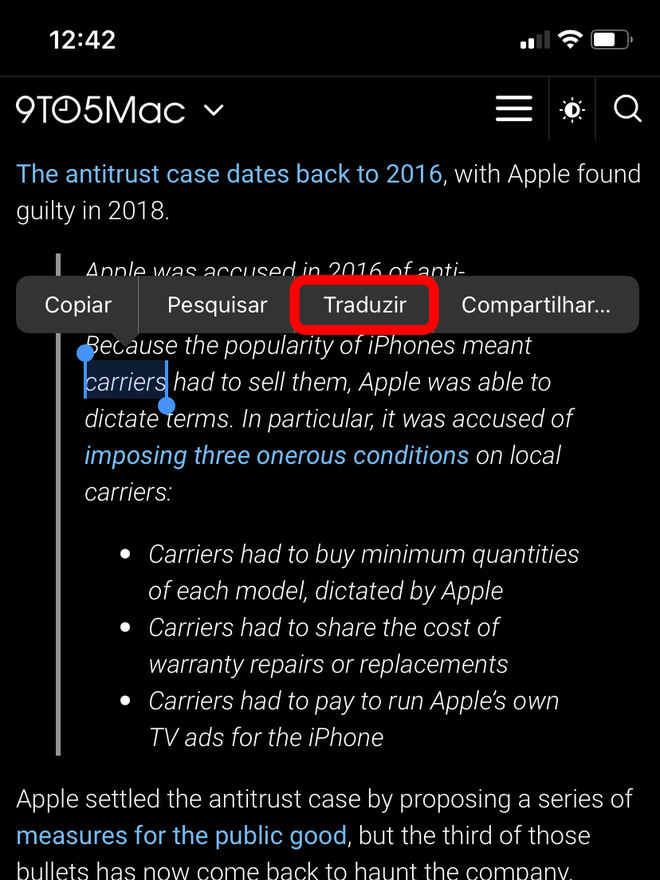
How to download languages for offline translation
We don’t always have an internet connection enabled on our iPhone, do we? To get around this problem, if you urgently need to translate something, learn how to download languages on iPhone and use Translate Offline app.
Step 1: In the Translate app, open one of the language boxes at the top of the screen. Then click on “Manage Languages…”.
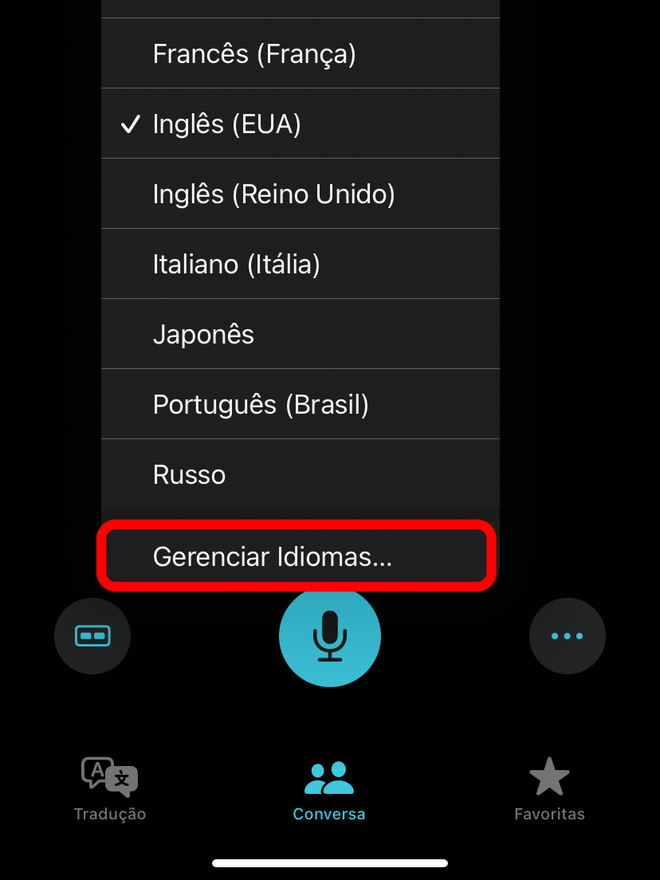
Step 2: Click the Download button next to the language you want on your device.
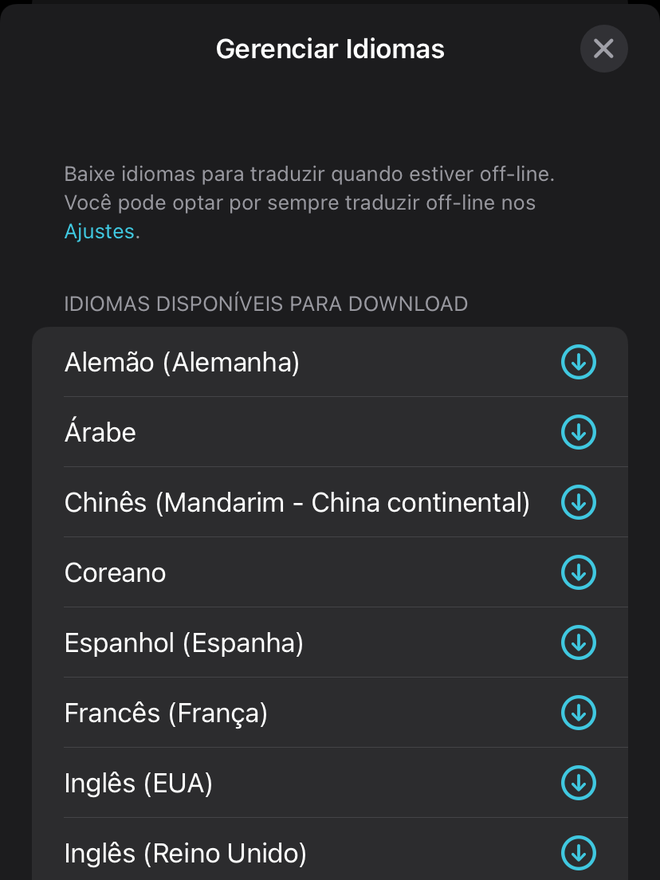
Did you like this article?
Subscribe to your Canaltech email to receive daily updates with the latest news from the world of technology.



![[VÍDEO] Elton John’s final show in the UK has the crowd moving](https://www.lodivalleynews.com/wp-content/uploads/2023/06/Elton-John-1-690x600.jpg)

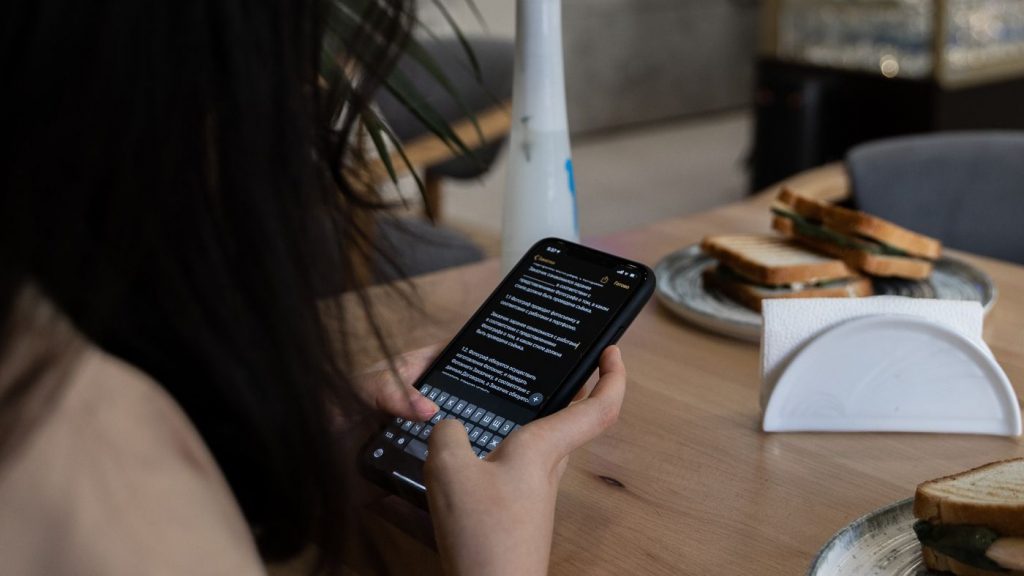
More Stories
What ChatGPT knows about you is scary
The return of NFT? Champions Tactics is released by Ubisoft
What does Meta want from the “blue circle AI” in WhatsApp chats?