Do you want to download Windows 11? We have prepared the installation guide and given some important caveats before proceeding with the process.
Recently an unofficial version of Download Windows 11 It has been leaked on the Internet and many users are already testing the “new” operating system from Microsoft, who has already scheduled a presentation to comment more on the upcoming OS. With this many may be wondering about downloading Windows 11, and that is exactly what we will explain in this guide.
However, before we go ahead, it is very important to pay attention to the fact that the leaked version of Windows 11 has not been officially released by Microsoft. As it seems obvious, there are very important implications for those who will venture to download the system.
Should I download Windows 11?
In the opinion of someone writing to you: No. At least not now if you’re a regular user, which means you’re not doing any kind of analysis on the operating system or standards or any kind of content creation for a reasonable purpose. This is because the leaked version of Windows 11 offers no security guarantee for you or your device, which splits two issues with potential differences.
The first problem is related to crashes and errors that will eventually occur. The current build of the system has not been finalized and is in development by Microsoft teams, which means that the operating system is very vulnerable to crashes and potentially severe damage to your computer. By the way, if this happens then there will not be any kind of official technical support to help you, after all we are talking about something that has not been officially released.
The second issue is not only related to the safety of your device but also to the safety of your device and more specifically about your data. Since it is not an official release, Windows 11 ISO has been leaked thus thousands of people have started hosting the system on private websites and service providers. The big problem is that many malicious websites advertise that they have an ISO to download, when in reality the user finds themselves downloading a fake file. At best, it will be a silly virus, but if you are not lucky, you may end up downloading ramsomware, the buggery virus, which hijacks all the information on your device, such as banking, personal data, chats, etc. “rescue”.
In the end, these are just a few scenarios of what could happen, but there is also the possibility that your experience may not go through any ordeal. Therefore, downloading Windows 11 before launch is a process in which you must take full responsibility for any side effects. Not to mention that other leaks indicate that Moving from Windows 7, 8.1, 10 to Windows 11 is completely free.
How to download Windows 11?
The Windows 11 installation process is similar to what we see in Windows 10, starting with creating a bootable drive with the system installation image. First, you need to download the Windows 11 installation package – which you must download keeping in mind the warning we gave above. We have two sources to download with a Windows 11 image:
Important: Since this is not an officially released content by Microsoft, there is a risk that these links may stop working without notice. In this case, you will need to search for other sources with the Windows 11 installation file.
Create a bootable drive to install Windows 11
After downloading Windows 11, you must have a drive of at least 8 GB of space. It is important to note that the storage device must be completely zero, with no personal files entered.
Next, you have to download a file daily, a program that adapts the pen drive to receive Windows 11. Open the application after downloading, accept the terms and follow these steps:
- In “Step 1”, select the flash drive that was connected to the USB to your computer;
- Then choose “Format NTFS”, which will appear after marking “We will format NTFS …”;
- In “Step 2”, find exactly the option “Single Windows Vista / 7/8/10 Installer”;
- Finally, in Step 3, find the location where Windows 10 ISO was downloaded and click on the file;
- To finish, click Create and the program will set up your pen drive.

Enter BIOS
The next step is to connect the pen drive to your computer, turn the device off and back on again. Now it is important to be quick, since we need to enter the BIOS of your computer, that is, some kind of command center to select some aspects of starting the computer. In this panel, we need to define the computer to start (it boots) from the pen drive with Windows 11, and not from its traditional hard drive with another operating system.
The big problem is that the BIOS does not follow a standard and depends on the motherboard from every manufacturer to be accessed. For example, my ASUS motherboard and when I turn on the computer, I press the key to or F2 repeatedly to enter my BIOS. Other brands use different keys and have different interfaces and shortcuts. So you need to find how to access your BIOS specifically.
Once in, look for something like “Advanced Mode” or Advanced Settings and look for the “Boot” section. In my case from the start there is the “Boost Priority” option, which allows me to simply drag the rectangles from the volumes to the desired boost position. If your BIOS does not look like this, go to the Boost section and search for “Boost Option Priorities”. There, put the pen drive in first and second place for the hard disk. Save changes and exit.
Install Windows 11
After the computer starts, the Windows logo should appear with a load mark and a window like the one below will appear. Our language is not available at the moment, but it is possible to change our translation and time format in “Time and Currency Format” and default keyboard in “Keyboard or Input Method” for ABNT2. After that just click “Next” and “Install Now”.
The activation window will appear and just click on the “I do not have a product key” option.

Then it’s time to choose the version of Windows 11 to download. We usually recommend “Home”, as it is simpler and more accessible for all types of users and is generally the better version, but in this particular case, “Pro version” was more successful for most users.
After selecting the version, accept the Microsoft Membership Terms and continue.

Then choose the “Custom” option on the subsequent screen. By selecting this option, Windows 11 will install and remove all files from the device. Therefore, installation on a volume other than the main unit is recommended.
The Upgrade option, in theory, installs Windows 11 and keeps all your files, but since it’s not an official version, this option introduces more instability than the other.

In the next window, the user must choose the HD or SSD on which the operating system will be installed and after that, click “Next”.

After this step, the installation of Windows 11 will start and the process will take a few minutes and there is the possibility of restarting the computer automatically.

Initial settings
After installation, a screen will appear asking which region the user is in. Just select “Brazil” and press “Yes”. Then go to the bottom of the list in the next window and select the keyboard option “Portuguese (Brazil ABNT2)” and click on “Yes” and then “Skip”. Then Windows 11 will start checking for updates and take the user to another window.
On the next screen, click on the first option: “Set up for personal use,” which will make the operating system focus on ensuring a more solid experience for a single user.

The next step concerns your Microsoft account and while some people sign in normally, we prefer that you stay offline at first. However, as of this writing, no cases have been found of people whose accounts have been banned or with any kind of punishment. If you wish, proceed at your own risk.
To go offline, just click on “Sign in options”, then on “Offline account” and finally on “Limited trial” in the next window.
Now all you have to do is put your Windows 11 name and then a password to enter the operating system every time you start your computer. In the third tab, you can put a security answer to protect your computer. Just choose 3 questions like “What is the name of your first pet?” And put the answer.
Then, in the next window, uncheck Windows 11 privacy options and continue.

Finally, the Windows 11 It will start to adjust some parameters automatically and after a few minutes you will be faced with the new Microsoft desktop.

Resources: Tom’s guideAnd the life hackerAnd the Tek SangeetAnd the technology radar

“Incurable thinker. Food aficionado. Subtly charming alcohol scholar. Pop culture advocate.”


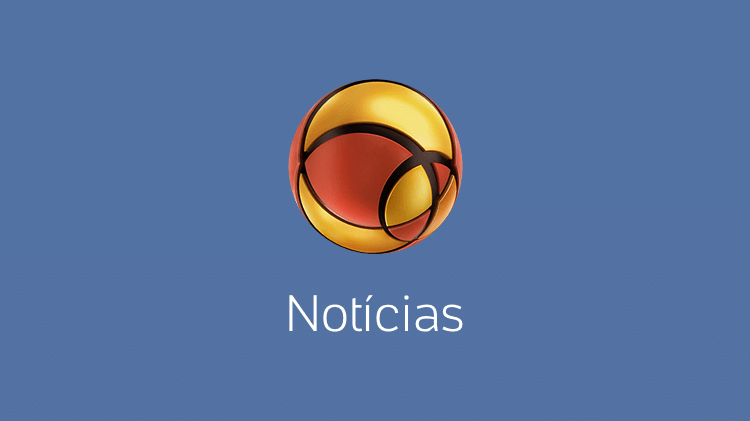


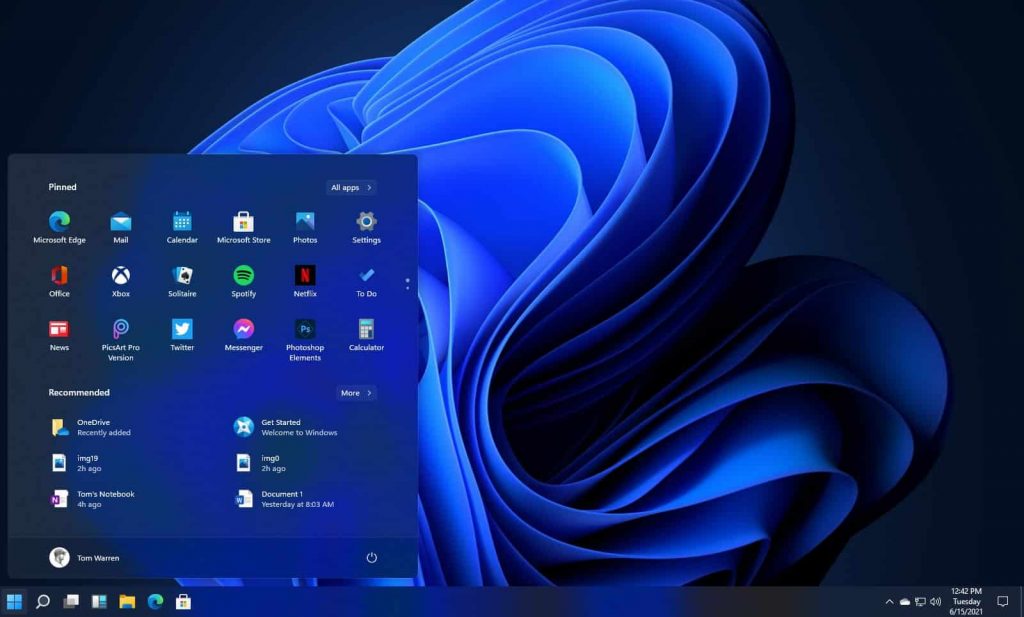
More Stories
NASA Releases Selfie of Perseverance Rover Working on Mars
NVIDIA driver includes hidden Final Fantasy XVI profile
PlayStation Plus Extra and Premium saw a significant drop in players in July