a The Google Maps is an excellent application for map navigation. While maps, from an AppleBrazilians still use Google Maps extensively to discover better walking, car, bike, and other resources it makes available to the United States and other countries.
Since the features of Google Maps work exclusively with the Internet connection, there may be certain situations in which the network is not available, whether due to a lack of data packet with the operator or low connection coverage in remote places. For people who use the app and need to navigate even under these conditions, the service also offers the ability to download maps of certain areas.
The feature of downloading regions for offline access is very simple and completely avoids situations that might surprise you due to lack of internet or use of physical maps while navigating. Also, once the network connection is normalized, Google Maps updates the downloaded snippets to avoid potential surprises.
Below, follow the step-by-step instructions we have prepared for you to learn how to download offline maps on Google Maps from Iphone.
How to download maps from Google Maps
Step 1: Open the Google Maps app on the iPhone. If not, open the App Store, type Google Maps in the search field and click Get.
Step 2: Click the blue icon in the search field or your Google profile picture.
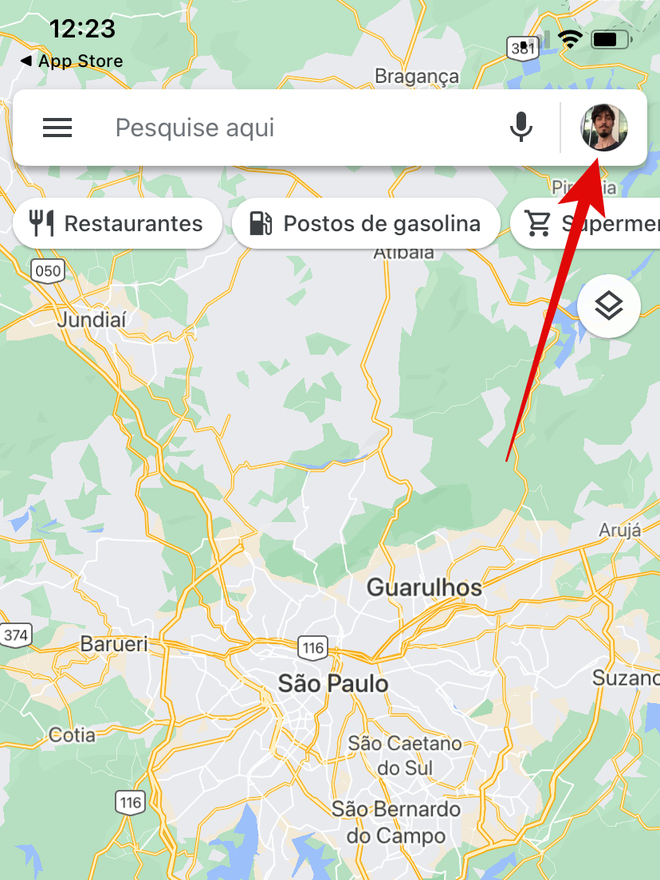
Step 3: Select the “Offline Maps” option.
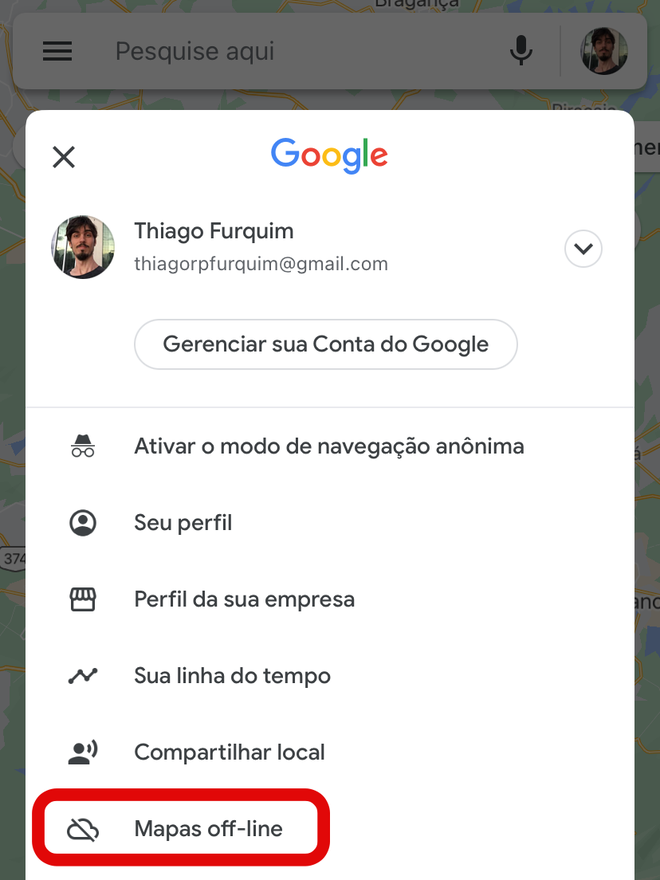
The fourth step: Click on the “Select your map” option.
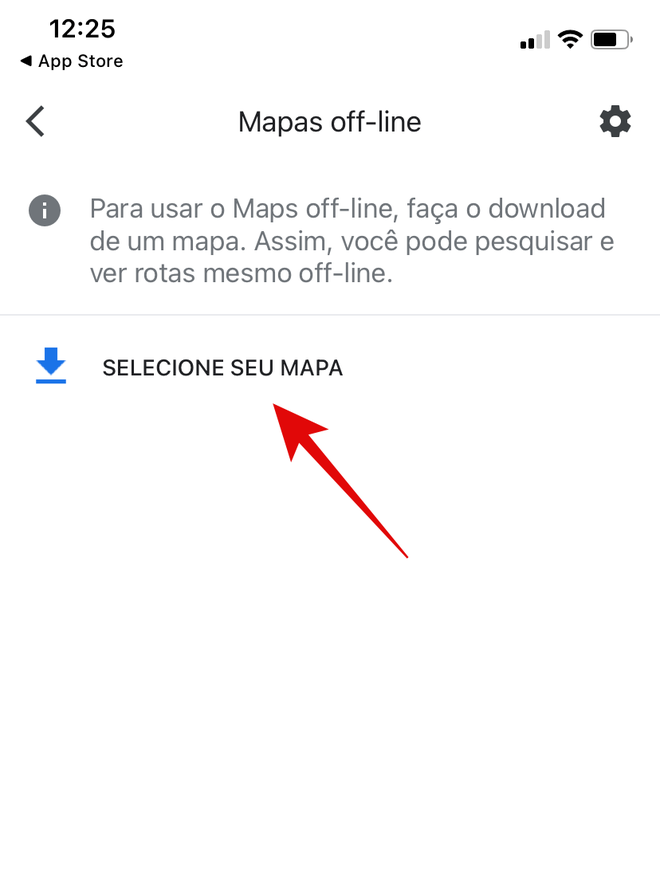
Fifth step: Choose the size of the region you want to download. Finally, click on “Download”.
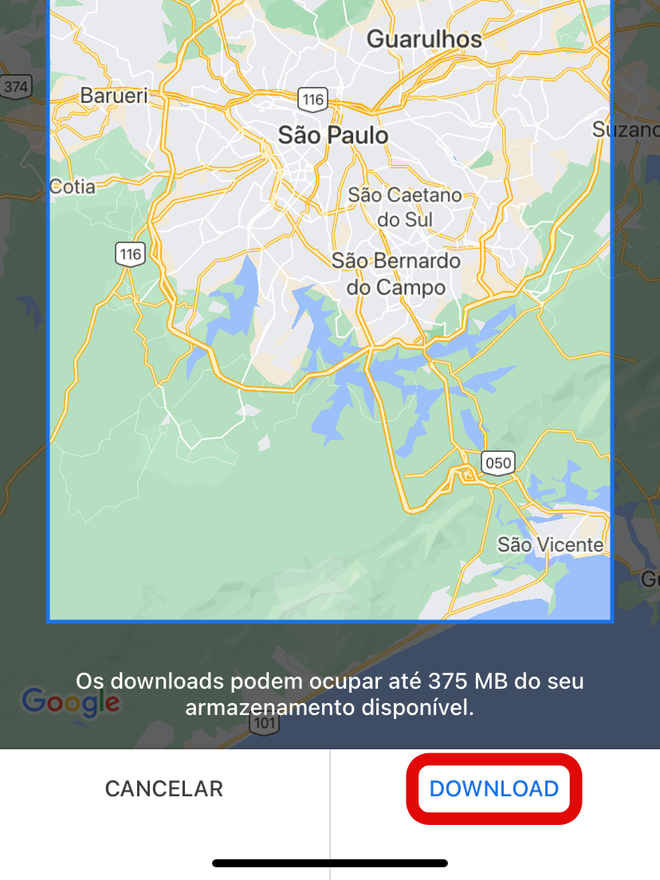
Sixth step: If you want to be notified after the download is complete, tap Enable for notifications.
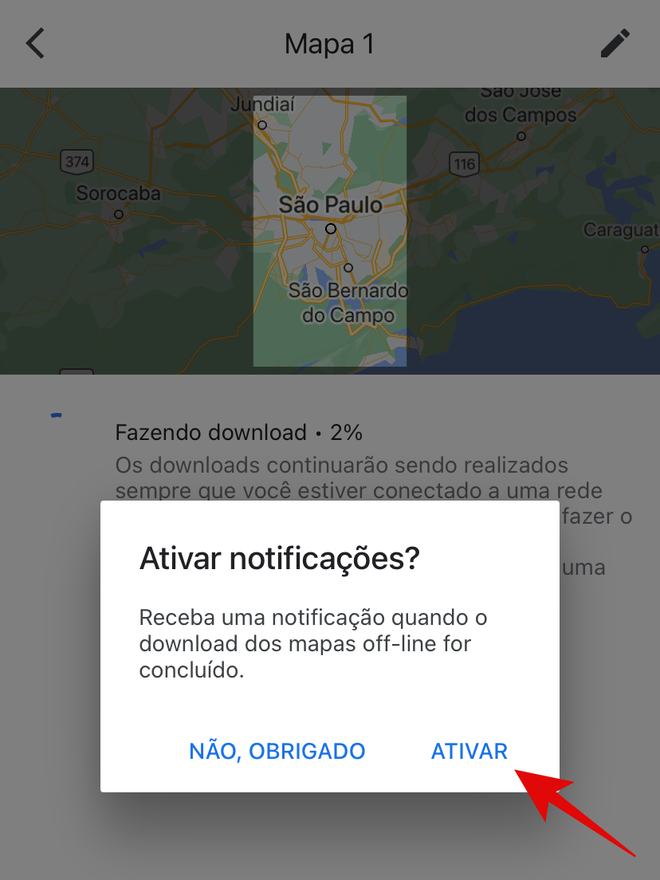
Seventh step: Wait a few minutes for the map to be successfully downloaded to the iPhone.
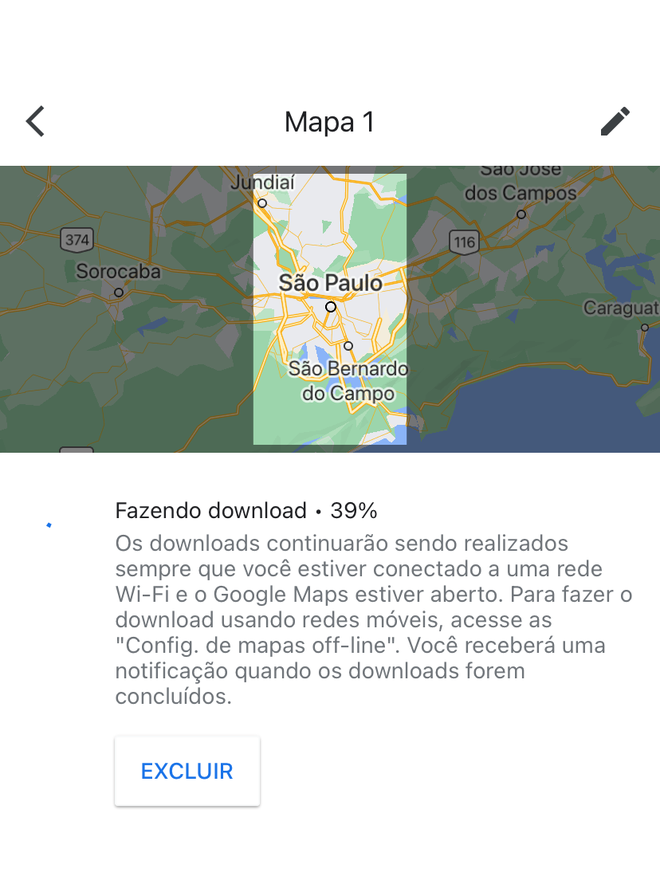
ready! Once the download is complete, you can easily browse the Google Maps in the downloaded area without worrying about your iPhone’s internet connection.
Did you like this article?
Subscribe to your Canaltech email to receive daily updates with the latest news from the world of technology.

“Incurable thinker. Food aficionado. Subtly charming alcohol scholar. Pop culture advocate.”


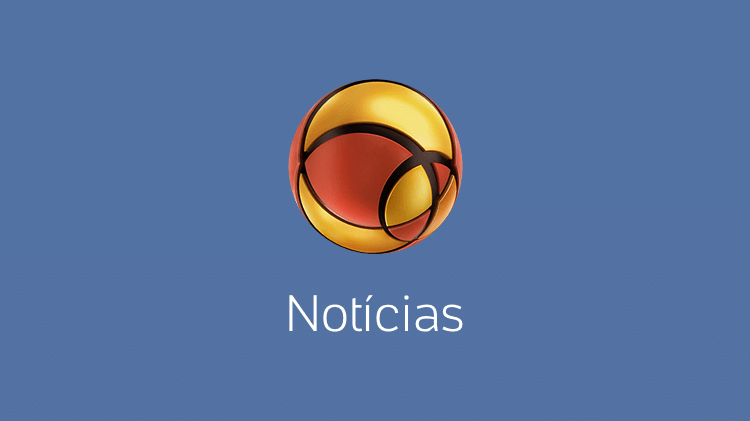


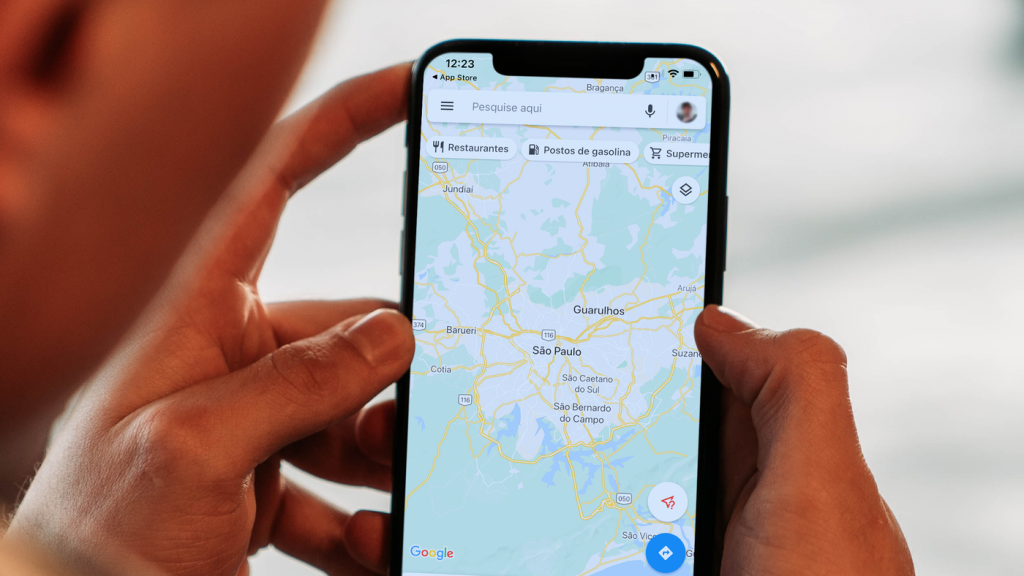
More Stories
NASA Releases Selfie of Perseverance Rover Working on Mars
NVIDIA driver includes hidden Final Fantasy XVI profile
PlayStation Plus Extra and Premium saw a significant drop in players in July