Windows 11 brings many visual and functional changes and it will take some time to go through all of them for most users.
If you recently upgraded to Windows 11 and want to make some productivity changes from day one, you can adjust some settings to make it more like Windows 10.
Here are five settings that you should change right after you upgrade or start Windows 11
Re-align the start button
One of the first things you’ll see in Windows 11 is the macOS-like taskbar, which is now center-aligned. All installed apps and the start button are in the middle of the screen. However, you can change this and align the taskbar to the left again.
To do this, simply right-click on an empty area of the taskbar and click on the taskbar settings button. In the sections you see, expand the Taskbar Behaviors section and from the Taskbar alignment drop-down menu, choose Left instead of Center.
Remove unwanted items from the taskbar
The Windows 11 taskbar also integrates options such as Microsoft Teams and the task view button. You can choose to remove these options if you are not using them. To do this, go back to the taskbar settings by right-clicking on an empty space on the taskbar.
Expand the Taskbar Items section and uncheck any apps you don’t want to pin to the taskbar.
Right-clicking on any drive or folder in Windows 11 brings up a new context menu, where several options you might use often are hidden under the new Show More Options button.
While this new style may work for some people, others may find that the recurring options are now hidden behind an extra click.
To go back to the old-style Windows 10 context menu, perform the following steps:
- level 1: Open Registry Editor by pressing “Windows + R” on your keyboard. Type “regedit” and press Enter.
- The second phase: Go to HKEY_CURRENT_USERSOFTWARECLASSESCLSID and right click on the CLSID folder and choose New/Key. Name the new subfolder “{86ca1aa0-34aa-4e8b-a509-50c905bae2a2}” (along with the square brackets).
- Stage 3: Now create a new subfolder in the newly created subfolder in a similar way. to do this. Right click on the {86ca1aa0-34aa-4e8b-a509-50c905bae2a2} key and choose New/Key and name it “InprocServer32”. Once created, double click on the “Default” key in the left pane and keeping the value column blank, click OK.
Reboot the system and you will see the expanded context menu directly.
New window docking options
Windows 11 offers more window docking presets instead of the usual 50-50 split. New options also allow you to quickly install three or four windows in place.
To use this feature, hover over the Maximize button on any window (the button between minimize and close) and you’ll see the new options appear. Click the layout of your choice and Windows will automatically align your open windows accordingly.
Title bar vibrate feature
Title bar shake is an advantage if you tend to work with many windows and programs open at the same time. When you have a lot of windows open, just click the title bar of the main window you’re working on and quickly drag it left and right a few times to quickly minimize all other windows.
However, you will need to enable this feature first for it to work. To do this, go to Windows Settings / System / Multitasking and enable the “title bar window shake” feature.

“Incurable thinker. Food aficionado. Subtly charming alcohol scholar. Pop culture advocate.”


![[VÍDEO] Elton John’s final show in the UK has the crowd moving](https://www.tupi.fm/wp-content/uploads/2023/06/Elton-John-1-690x600.jpg)


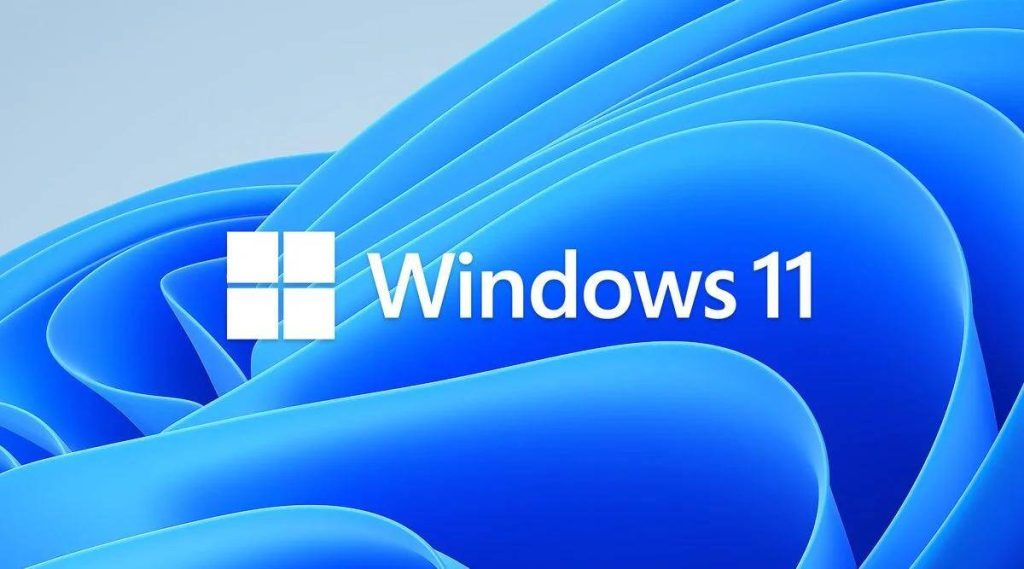
More Stories
What ChatGPT knows about you is scary
The return of NFT? Champions Tactics is released by Ubisoft
What does Meta want from the “blue circle AI” in WhatsApp chats?